
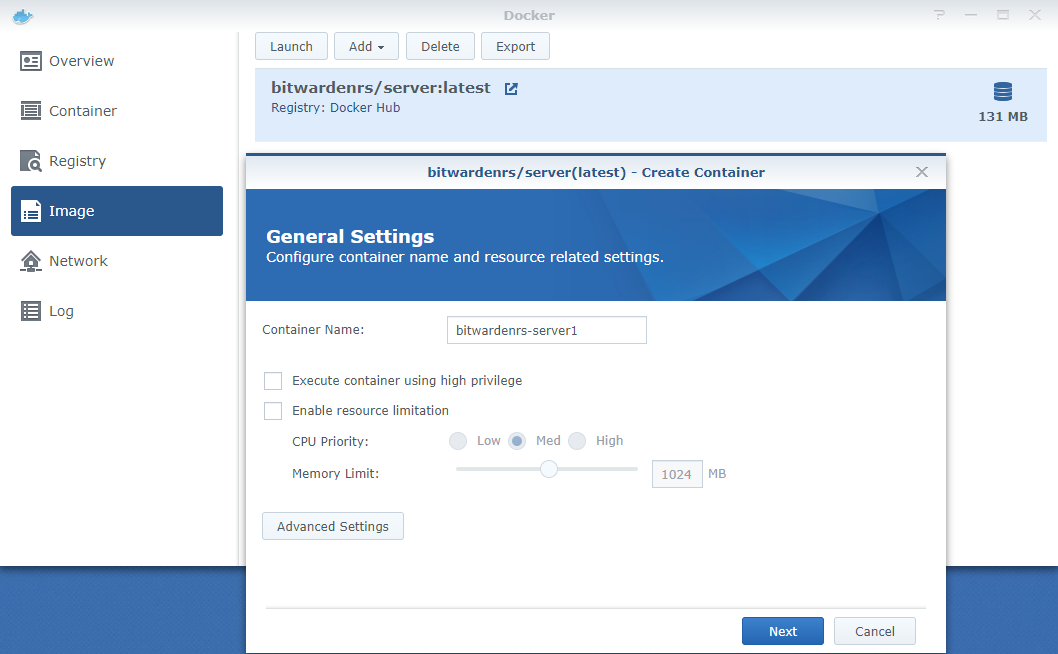
Follow the instructions in the image below. Go to Control Panel / Security / Certificate / Select the certificate you have previously created at STEP 7, then click Settings. For example, my Bitwarden container is running in localhost on port 5151. This port can vary from container to container.
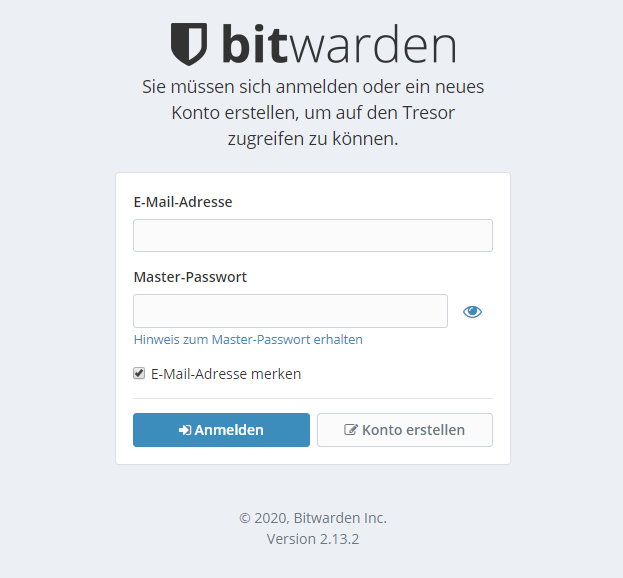
Note: Under Destination, the localhost port will vary depending on the port you used to create your container. After that, add the following instructions: On General area, set the Reverse Proxy Name description: type in Bitwarden or the Description you have already chosen at STEP 5. Follow the instructions in the image below.Īfter you click the Create button, the window below will open. Go to Control Panel / Login Portal / Advanced Tab / click Reverse Proxy. Note: If you fail to create a new certificate try to create a new certificate using your instead using the https connection. If everything goes right, you will see your new certificate in the Certificate area. Follow the instructions in the image below.Īfter you click Done, you will have to wait a few seconds for your new certificate to be created. Type in your email in the Email area, then click Done. or the description name you have previously chosen at STEP 5.

Follow the instructions in the image below.Īfter you click Next, on the Domain name area, type in bitwarden. Select Get a certificate from Let’s Encrypt then click Next. I choose “ bitwarden” because I will be using this certificate for my Bitwarden container. Follow the instructions in the image below.Īfter you click Next, select a Description for your certificate. Select Add a new certificate then click Next. Follow the instructions in the image below.Īfter you click Add on STEP 3 a new pop up window will open. Go to Control Panel / Security / Certificate then click the Add tab. Note: If you already own a DDNS, skip this STEP. Please Support My work by Making a Donation.įollow my step by step guide on how to activate your DDNS on DSM 7įollow my step by step guide on how to activate your DDNS on DSM 6.2.4 Remember this is a premium article and your support is appreciated. Definitely a guide that you will find extremely useful and will surely help make your experience with Synology NAS devices even more exciting. Today I will teach you how to add a custom Subdomain to your DDNS and use a different one for each of your containers, without worrying about remembering the final port number. And, to continue the series, today I have a new and exciting guide that many of you have been requesting for some time: how to remove the port number at the end of your DDNS address, for example, :5152. You all loved my series of articles on how to use an HTTPS/SSL certificate to secure your Docker containers and make them accessible from anywhere, like my article Synology: How to Allow BitWarden to Work Over an HTTPS Connection.


 0 kommentar(er)
0 kommentar(er)
